- MN ABE Connect
- Archive
- Using Classkick in the Virtual ABE Classroom
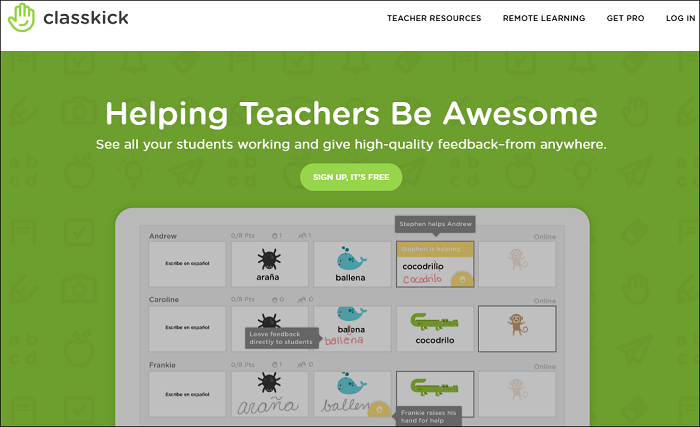 May 24, 2021
May 24, 2021
Using Classkick in the Virtual ABE Classroom
Sarah Pradt, ABE InstructorWhat Is Classkick?
Classkick (https://classkick.com/) is an ed tech tool that allows an instructor to build web-based slides that can be presentations, assessments, interactive assignments, or all three at once. The instructor can show the presentation to students via projector in a classroom or screen sharing within a video conference. Simultaneously or later as homework, the instructor provides a single URL to all students. Students access the Classkick presentation via a browser, and each student gets their own set of slides for interactive work. Students can request assistance from either their instructor or from their peers by raising a digital “hand,” and the instructor or peer can highlight, write, or type on the slides of the person requesting help.
The image below shows a slide that is digitally projected using “partial screen share” in Zoom. (See page 3 of ATLAS’s Zoom Screen Sharing Guide to learn how to do a partial screen share.) Students see only what’s within the green rectangle; when they get the URL, they see and use their own set of tools to follow the instructions and annotate the slide.
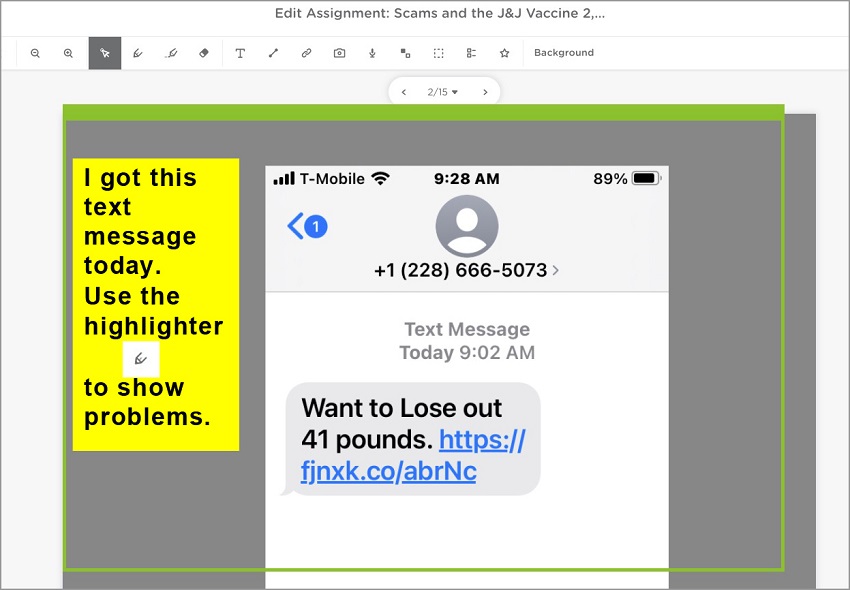
Slides can include:
- images, including PDFs
- audio (uploaded mp3s or recorded within the application by the instructor)
- fill-in areas for students to type, draw, or write in
- links or embedded video
- multiple choice
- manipulatives created by the instructor (PNGs with transparent backgrounds are best)
Below, a slide with both manipulatives (the fraction bars) and fill-in areas:
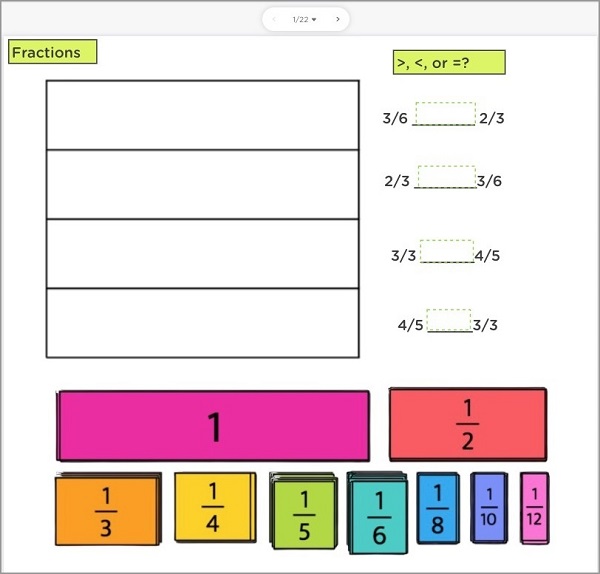
Students interact with the slides using:
- their keyboard to type text in fill-in areas
- pen, highlighter, and line tools, and an eraser
- a simple voice recording tool
- tools to add links or images
Below, the student toolbar, with (left to right):
Undo, Redo, Zoom Out, Zoom In, Select Mode/Pointer, Pen Mode, Highlighter Mode, Eraser, Add Textbox, Add Line, Add Link, Add Image, Add Audio

Classkick can be used on Mac OS or Windows computers and on Chromebooks. There is also an app for iPad. The full functions of Classkick are not available on smartphones, although the Chrome browser on Android or iPhone can be used.
Like Jamboard, Nearpod, or Peardeck, Classkick allows instructors to create sets of web pages, and students interact with those pages. Unlike Nearpod and Peardeck, in Classkick the instructor does not control the pace of students’ progress through those pages. And unlike Jamboard, Nearpod, or Peardeck, Classkick allows students to listen to and record audio, and to assist or be assisted by peers. The student requesting help is anonymous; the student giving help is identified. Finally, Classkick requires no login or password for students. Students follow a link or enter a six-digit code and enter as much of their name as they like.
Why Did I Start Using Classkick?
Classkick initially won my affection for helping me teach basic computer skills like drag and drop, copy and paste, and typing on a form. Several months into the pandemic, many of our adult ESL students received Windows laptops through county grants. Hmong American Partnership, the community-based organization where I teach, obtained an additional grant for a set of Chromebooks.
Students had many digital skills from their long use of smartphones, but for most the trackpad/touchpad on a laptop was new. I found touchpad skills difficult to teach remotely. The excellent Northstar Digital Literacy curriculum simply moved too quickly. Classkick made it possible to address trackpad skills with interesting and appropriate material. I created T-charts and manipulatives for practicing drag and drop. I created fill-in-the blank forms and cloze activities using print materials we had already been using to practice navigating to specific places on a webpage and interacting with that page.
Below, one student group’s first drag and drop exercise:
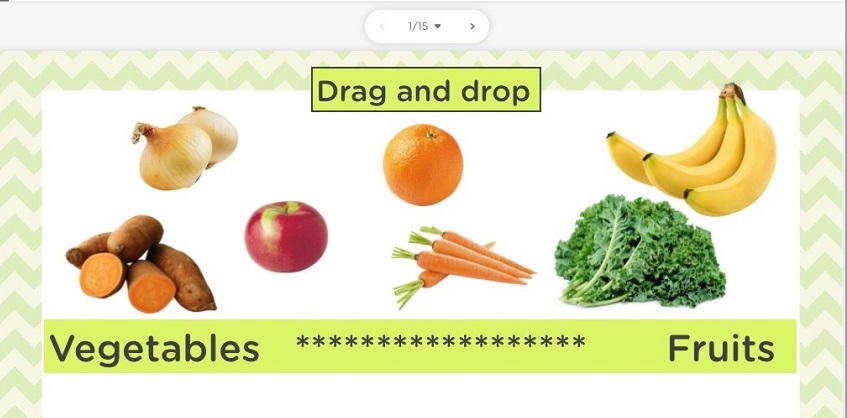
How Do I Use Classkick?
I give students the URL in our Zoom chat window, and I can monitor students’ progress through a set of slides, commenting and assisting. My view of multiple students’ work looks like the image below. Two students have their hands up; the green means they’ve completed that slide.
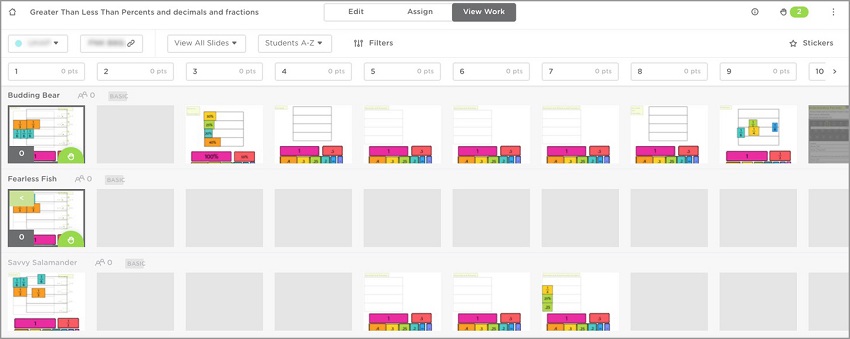
As students mastered more digital skills, we moved on to following the URL link in an email from me, recording reading passages, and finding and uploading images.
Below, a math exercise that also includes keyboard and trackpad practice:

Students have been very enthusiastic about the activities and have made good progress in trackpad and other computer skills. Some learners have successfully completed Northstar Digital Literacy assessments.
Beyond the functions I’ve used for teaching basic computer skills, Classkick has been useful for creating reading and basic math activities that allow students to practice computer skills while working on language or math skills.
Below, a fill-in-the-blank keyboard and trackpad activity for high beginner ESL students who are also new to computers:
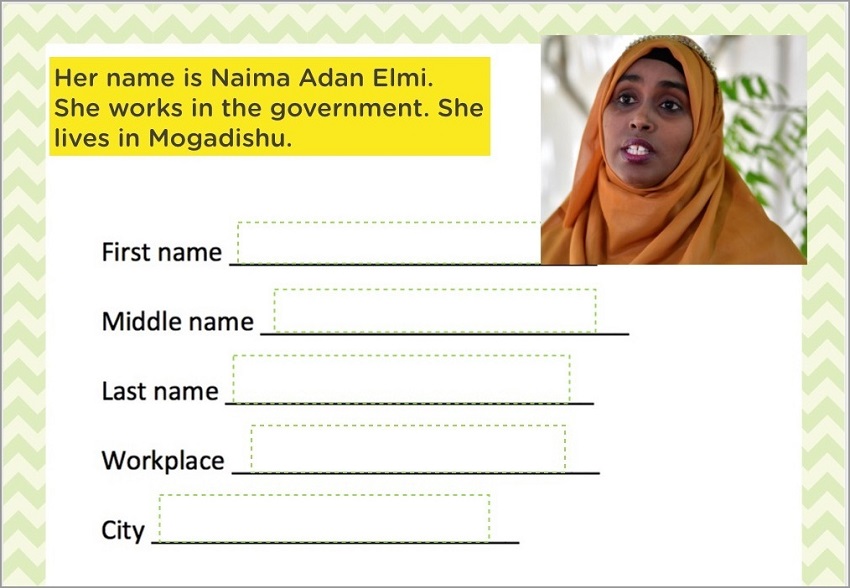
It’s possible to create differentiated activities by sending students to different slides, or even to different decks of Classkick slides. For example, intermediate/advanced students have played a Bingo game with weather symbols. Students used manipulatives for the playing pieces to cover the parts of their cards I called out. More fluent readers had to search for the phrases or word describing the weather symbols and move those onto the bingo card, while others used translucent circles.
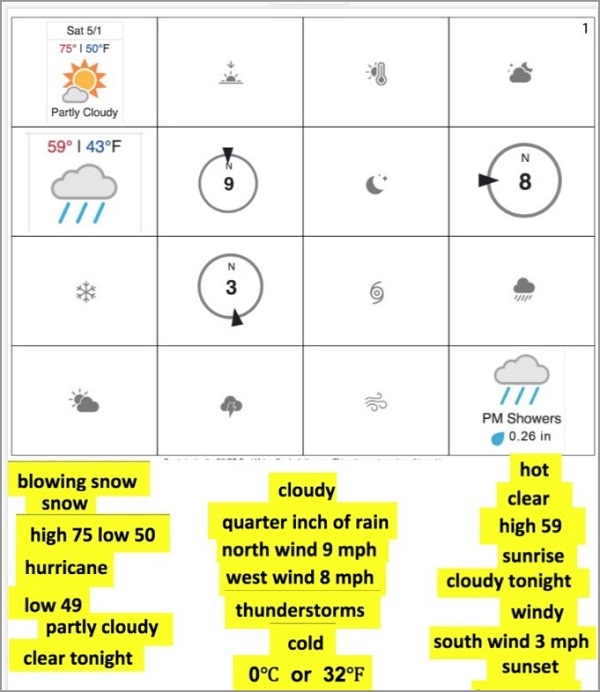
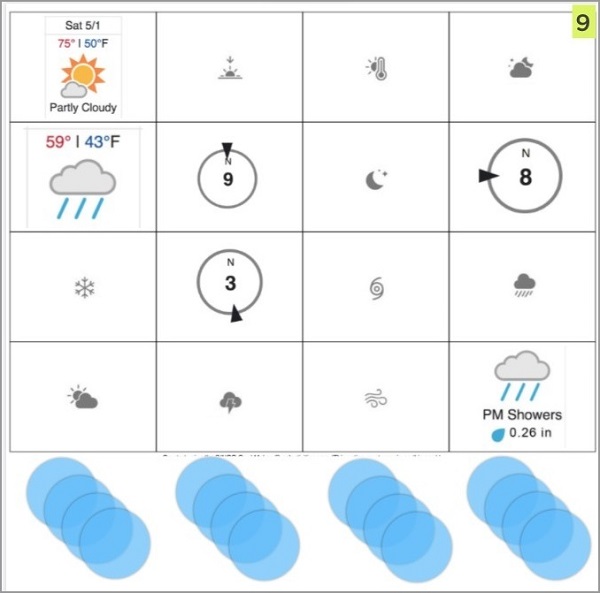
Can Low Level Learners Use Classkick?
I have found Classkick a helpful tool for introducing some of the digital skills that are so critical for teaching and learning during the pandemic. The content is entirely up to you, so yes, low level learners can benefit from Classkick. Before you can introduce Classkick, your learners must know how to:
- open the Chat in the video conference platform, and click on a link in the Chat
- navigate between the browser window that opens up and the video conference tool
(if using Zoom as an application and not as a Chrome extension, learners must be able to get out of the default full-screen mode in Zoom) - allow the browser to use their laptop’s microphone
How Can I Learn More?
As you explore Classkick, you may find some tips and examples helpful. I have collected YouTube videos, blog posts, and suggestions here.
You can view the recording of the webinar I presented here.
Next TechChat Webinar:
Using Padlet in the Virtual Classroom
Thursday May 27, 2:00-3:15 pm CDT
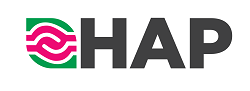
Newsletter Signup
Get MN ABE Connect—the official source for ABE events, activities, and resources!
Sign UpArticle Categories
- ABE Foundations/Staff Onboarding
- ACES/Transitions
- Adult Career Pathways
- Assessment
- CCR Standards
- Citizenship
- COVID-19
- Cultural Competency
- Digital Literacy/Northstar
- Disabilities
- Distance Learning/Education
- ELA
- Equity/Inclusion
- ESL
- HSE/Adult Diploma
- Listening
- Math/Numeracy
- Mental Health
- Minnesota ABE
- One-Room Schoolhouse/Multilevel
- Professional Development
- Program Management
- Reading
- Remote Instruction
- Science
- Social Studies
- Speaking/Conversation
- Support Services
- Teaching Strategies
- Technology
- Uncategorized
- Volunteers/Tutors
- Writing