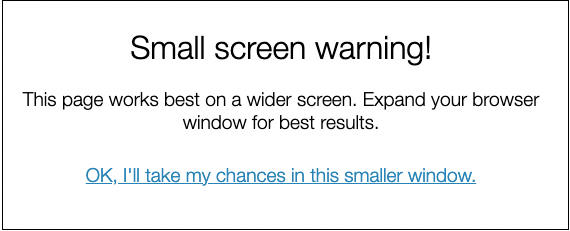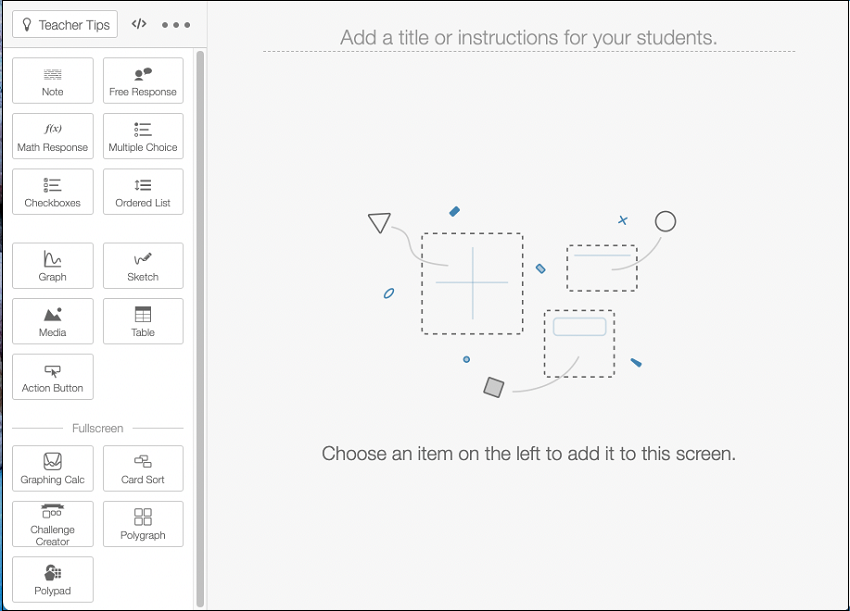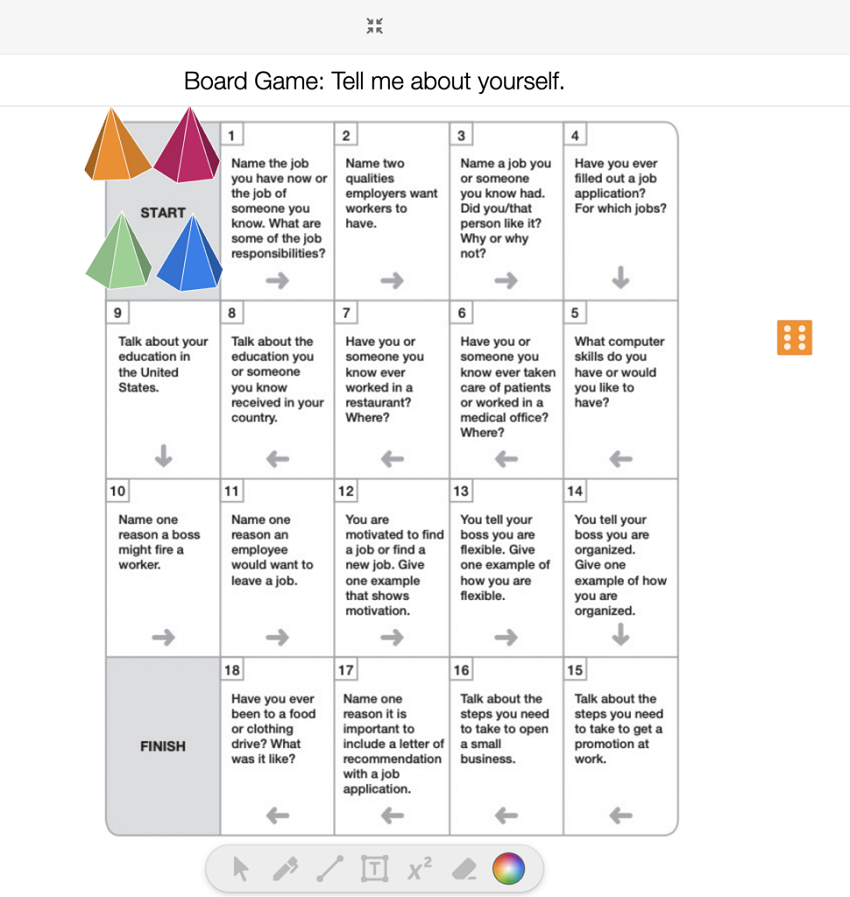- MN ABE Connect
- Archive
- Desmos: Interactive and Engaging Online Instruction
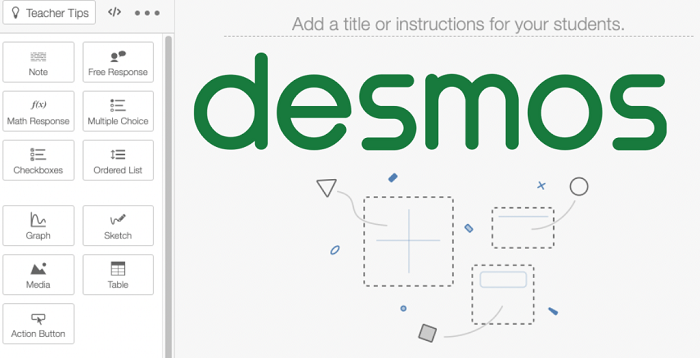 July 24, 2023
July 24, 2023
Desmos: Interactive and Engaging Online Instruction
Kris Klas, InstructorThis article was first published by the EdTech Center at World Education as a Tech Tips blog post, and was distributed in their April 19, 2023 e-newsletter. It is reproduced here with express permission from the EdTech Center at World Education.
Find the original blog post here, and learn more about World Education’s award-winning EdTech Center here.
At the start of my virtual instruction journey in 2020, I tried out several instructional tools to make my online synchronous instruction more engaging than a talking head and a PowerPoint. Desmos is the only one I’m still using three years later. Originally built for math instruction, Desmos is a virtual instructional tool that allows you, the teacher, to build interactive practice for students, accessible via a link or code, and lets you see each student’s work live as they are doing it.
Easy Access for Students
Desmos is completely free. Students can go directly to the activity that their teacher has built and shared with them. They can sign in with Google or a Desmos account, or they can just give their name and continue without signing in.
Because Desmos doesn’t have an app for accessing the activities that teachers create, students on phones and tablets get a “small screen warning.” However, they can click “OK, I’ll take my chances in this smaller window” and continue with the activity as usual. (Note that Desmos does have a smartphone app that students can use to access the Desmos calculator, but this app is not used for access to teacher-created activities.)
I have found that if I keep each screen simple by chunking material, the small screen is not a problem.
Teaching with Desmos Tip: My students sign in with Google because it saves their work, in case a lesson goes long or they want to review it when I post it in our Google Classroom.
Customizable Activity Builder
The activity builder is where you can create whatever activities and practice you want students to do. It’s easy to learn to use its basic functions.
These are the features I use when I build activities.
- Notes are useful for texts, instructions, dialogues, and prompts students need in the breakout rooms in Google Meet. This solves the problem of students not being able to see chat from the main room once they go into their breakout rooms in Google Meet.
- Free Response boxes allow students to respond in a variety of ways. Students can write, complete sentence stems, upload pictures of their work, or record audio responses.
- Multiple Choice (one correct answer) and Checkbox (multiple correct answers) questions allow you to quickly see which students have submitted the correct answer on your “summary” page as well as an overview of the class’s responses on the “teacher” page of your dashboard.
- Sketch and Graph were designed for math instruction, but they’re some of my most used activities.
Sketch allows you to add an image; then students can type or draw on the image. I use it for matching, underlining, filling in the blank, and annotating texts.
Graph allows you to add “points” that students can move around. By labeling the points with words or letters, I’ve made a variety of activities where students have to order the letters or words for their response.
- Media allows you to add images, gifs, and videos. Since these can be so crucial to supporting comprehension in ELL classes, I appreciate that Desmos has the option to select “Allow fullscreen” so that students on mobile devices can make the media bigger when necessary.
- Tables are great for making an outline during the prewriting stage. Coding in Desmos allows you to copy their responses to the next screen, so they can see their outline (in a table) while working on their writing sample (in a free response box).
- Card Sort is great for matching activities, and it is self-checking. However, I don’t do matching activities with more than 3 or 4 pairs to account for screen size.
Teaching with Desmos Tip: I teach students how to navigate between the Google Meet app and the app or tab where they opened Desmos.
Engagement at a Glance
Once you create an activity in the Desmos Activity Builder, you can assign it to Google Classroom or give students a link during synchronous lessons. Desmos also generates a “teacher dashboard,” which can be shared with co-teachers or volunteers.
From the teacher dashboard, you can see which students have signed into the lesson and which screen of the lesson they’re on from the “summary” tab. This allows you to see whether students are engaged, even when they’re quiet, and who needs help.
The teacher dashboard also has a pacing feature that lets you choose which pages are accessible to students and allows you to switch between teacher or student pacing with the click of a button.
There’s also a “teacher” and a “student” tab on the dashboard. From the teacher tab, you can see each individual student’s work and provide feedback.
Teaching with Desmos Tip: The student view could be used to present, but I usually sign in as a student, so I can model each activity and go over it as a class when students are done working.
And So Much More
There’s even more you can do with Desmos, especially if you’re willing to dive into coding. I recently used the polypad function to design a board game with dice to roll and moveable pieces. Check out this great program to make your online classes more engaging!
Kris Klas is a virtual instructor working for St. Paul Public Schools Adult Basic Education, Ronald M. Hubbs Center for Lifelong Learning. Kris has a Masters degree in adult education from the University of Minnesota and is a featured presenter at adult education professional learning events in Minnesota and nationally. Kris presented their work using Google Apps in the EdTech Strategy Session in May 2020.
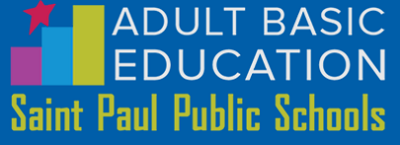
Newsletter Signup
Get MN ABE Connect—the official source for ABE events, activities, and resources!
Sign UpArticle Categories
- ABE Foundations/Staff Onboarding
- ACES/Transitions
- Adult Career Pathways
- Assessment
- CCR Standards
- Citizenship
- COVID-19
- Cultural Competency
- Digital Literacy/Northstar
- Disabilities
- Distance Learning/Education
- ELA
- Equity/Inclusion
- ESL
- HSE/Adult Diploma
- Listening
- Math/Numeracy
- Mental Health
- Minnesota ABE
- One-Room Schoolhouse/Multilevel
- Professional Development
- Program Management
- Reading
- Remote Instruction
- Science
- Social Studies
- Speaking/Conversation
- Support Services
- Teaching Strategies
- Technology
- Uncategorized
- Volunteers/Tutors
- Writing