- MN ABE Connect
- Archive
- An Introduction to Blended Learning with CommonLit: Part 3
 January 15, 2021
January 15, 2021
An Introduction to Blended Learning with CommonLit: Part 3
Tammy Twiggs, InstructorIn Part 1 of this series, I introduced a working definition of Blended Learning, with a focus on “what” it is and a rationale for using it with the CommonLit website. In Part 2 of this series, I shared my best successes for the “how” of building robust Blended Learning lessons with CommonLit as the core curriculum. In the final part of this article series, I will explain how to build a course in CommonLit and detail some of the amazing features on the website that make it a premier resource for Blended Learning.
Building a Course in CommonLit
Step 1: Create a Teacher Account
CommonLit is a free educational resource with an extensive Digital Lesson Library. There are three simple steps to creating a teacher account once you log on to the website:
- Click on the “Sign Up” button in the upper-right hand corner.
- Click on “I am an Educator” to create your teacher account.
- Select your designation and input your personal data.
Step 2: Create Your Class
Once you have created your teacher account, you need to create your class.
- Click on the Tab “Manage Classes” or the button “Create a Class.”
- You have the option to “Create a Class Manually” or to “Import your Class from Google Classroom” if you have a Google Classroom.
- Fill out the information to create your class, or choose to link to your current Google classroom.
Step 3: Selecting a Text or Lesson Plan
CommonLit allows a teacher to search for text(s) in several ways.
- You can search using the features in the library. Click the “Browse All Content” Tab and use the filters to select a text:
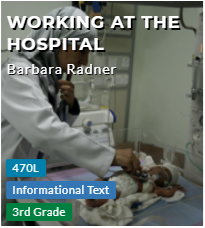 Content type
Content type- Grade level
- Lexile range
- Genre
- Theme
- Literary device
- Reading standard
- If you know the name of a specific text, you can type it in the Search Bar.
Step 4: Help Your Learners Create a Student Account
Invite your learners to get started in CommonLit.
- Give your learners the class code, which you can find under the “Manage Classes” tab.
- Help your learners to log in, create a free student account, and connect to your class with the class code. Whether your learners work synchronously in Zoom or Google Meet or asynchronously, take time to share your screen and demonstrate how to get started in CommonLit.
Teacher Features in CommonLit
There are numerous high-quality texts in CommonLit. Whether you use a text for a synchronous lesson on Zoom or Google Meet, or whether you assign a text asynchronously, there are several wonderful teacher features and student tools to utilize.
One of my favorite tools in CommonLit is the Tool for Guided Reading questions. Teachers can turn this tool on when they assign a text to scaffold the reading for the learner. After reading a portion of the text, the learner cannot proceed without answering a Guided Reading question. Guided Reading is a way to practice metacognition and monitor one’s own reading.
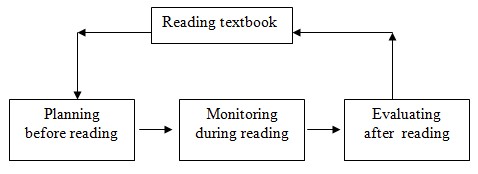
Two additional tools that really lend themselves to accommodations for learners are the Font Size increase tool and the Multi-Language text feature tool. The first is self-explanatory, and it gives readers with visual challenges the option to resize the text. The Multi-Language tool allows readers to select their primary language and convert the text. On the Northern New England TESOL website, Sumeyra Gok echoes the research when she explains how translanguaging can “foster deeper understanding of content, allow for a more meaningful negotiation with the text, and encourage students to embrace their multilingual identities and make use of their full linguistic repertoires” (Gok, S., 2020).
Finally, a crucial add-on tool is the Annotation tool, which can be used both synchronously during a virtual class and asynchronously to help learners identify and highlight the evidence in the text to support their answers to the Guided Reading questions and the Summative Assessment.
In terms of Assessment, there are CCRS-aligned, text-dependent Summative Assessment questions for each text. Because learners can attempt each question multiple times, and the teacher can view their number of attempts, it provides critical information about the complexity level of the text for each learner. I can use the Summative Assessment as critical data to drive my instruction and help me adjust and differentiate for my learners while still supporting them in reading complex text. As a teacher, I can see the number of attempts learners make on each Guided Reading question. Since each question is multiple-choice, the number of learner attempts helps me to:
- ascertain whether the learner went “too fast,” and teach them how to slow down and read carefully;
- check the independent reading level of the learner via a “fluency and comprehension check” to see if the text is too complex; and
- determine which additional scaffolds I will need to employ to support the learner in successfully reading complex text.
Another of my favorite tools is the Student/Class Data Reports option, which helps me determine if the text, my virtual instruction via Google Meet, the scaffolds I employ, and the text complexity are appropriate for the learners. I can use this data to adjust my instruction by changing the Lexile of the next text, providing more differentiation to an individual learner if most students do well, or building in more activities via scaffolds to support the learners to read the text successfully. The ability to see the classroom results as a whole drives my instruction.
The reports are very teacher-friendly, incorporating pie charts, bar graphs, and color coding to visually display the data in such a way that a teacher can see a “Snapshot” of Summative data. Also, the Snapshot includes a list of higher and lower scores, which enables the teacher to do an intervention with learners who are struggling with the text.
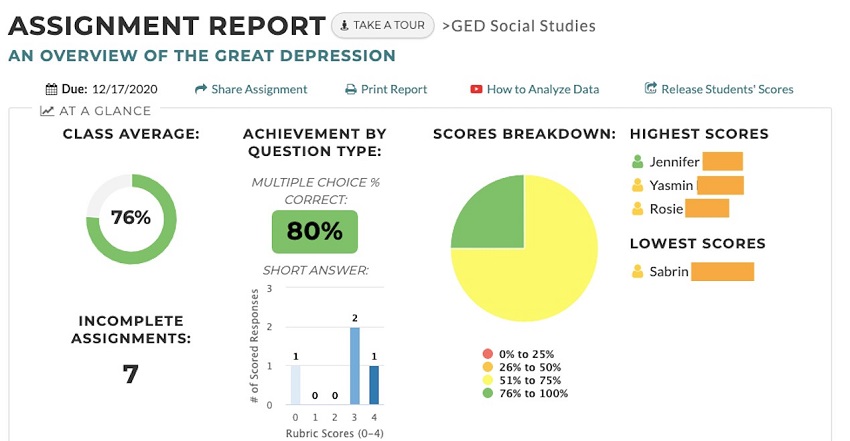
Finally, there is a minimum of one text-dependent Writing Prompt included in each Assessment with an option to score the Writing Prompt, using a 0-4 score and feedback. A Writing prompt that is text-dependent allows me to see how much “Writing Instruction” I need to include in my next lesson. These reports truly take the “guesswork” out of lesson planning, and a teacher can customize lesson plans based on actual student data.
I hope that the information in this three-part series about using CommonLit with a Blended Learning model has been helpful. My goal was to provide practitioner-based strategies for utilizing both CommonLit and Blended Learning effectively in any classroom setting.
References
Djudin, Tomo. (2017). Using Metacognitive Strategies to Improve Reading Comprehension and Solve a Word Problem. JETL (Journal Of Education, Teaching and Learning). 2. 124. 10.26737/jetl.v2i1.151.
Gok, S. (2020, March 16). Translanguaging in practice. Retrieved January 15, 2021, from http://www.nnetesol.org/2020/03/16/translanguaging-in-practice/
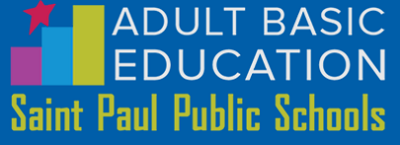
Newsletter Signup
Get MN ABE Connect—the official source for ABE events, activities, and resources!
Sign UpArticle Categories
- ABE Foundations/Staff Onboarding
- ACES/Transitions
- Adult Career Pathways
- Assessment
- CCR Standards
- Citizenship
- COVID-19
- Cultural Competency
- Digital Literacy/Northstar
- Disabilities
- Distance Learning/Education
- ELA
- Equity/Inclusion
- ESL
- HSE/Adult Diploma
- Listening
- Math/Numeracy
- Mental Health
- Minnesota ABE
- One-Room Schoolhouse/Multilevel
- Professional Development
- Program Management
- Reading
- Remote Instruction
- Science
- Social Studies
- Speaking/Conversation
- Support Services
- Teaching Strategies
- Technology
- Uncategorized
- Volunteers/Tutors
- Writing